Aug 03, 2014. A typical SoftLogix system uses a virtual chassis application, the chassis monitor, that houses controllers and communication modules that interface with other Logix controllers and I/O modules. Coast king bicycle serial numbers. I/O simulator modules in the virtual chassis make application debugging and system startup easier. These devices reside on a virtual backplane. Standard galactic alphabet font. Amar chitra katha pdf download. Jan 18, 2011.
RSLogix Emulator 5000 is a software simulator for the Allen Bradley line of Logix 5000 controllers (ControlLogix®, CompactLogix®, FlexLogix®, SoftLogix5800® and DriveLogix®). The goal is to mimic the function of a PLC without the actual hardware and thus do advanced debugging. More information can be found in the AB publication LGEM5K-GR015A-EN-P.As a quick introduction we'll go through a simple example of setting up a simulation. This involves three major steps.
1. Setting up the chassis monitor.
2.Creating a connection in RSLinx.
3. Creating a project with associated emulation hardware.
Setting up the Chassis Monitor
To start the Chassis Monitor, click Start > Programs > Rockwell Software > RSLogixEmulate 5000 > RSLogix Emulate 5000 Chassis Monitor.
| RS Emulator Open |
| RS Emulator5000 Empty Chassis |
- Click Slot > Create Module.
- Choose the Emulator RSLogix Emulate 5000 Controller.
- Chose slot 2 for the controller
- Click OK to add it to the chassis monitor.
- At this point you may be accosted with a message about previous configurations. Just select Reset the Configuration to Default Values and click NEXT.
- The next two dialog screens are for setting up the controller details. Click NEXT and FINISH to accept all the defaults.
Next we'll add some input/output simulation.
- Click Slot > Create Module.
- Choose the 1789-SIM 32 Point Input/Output Simulator.
- Chose slot 3 for the simulator and click OK.
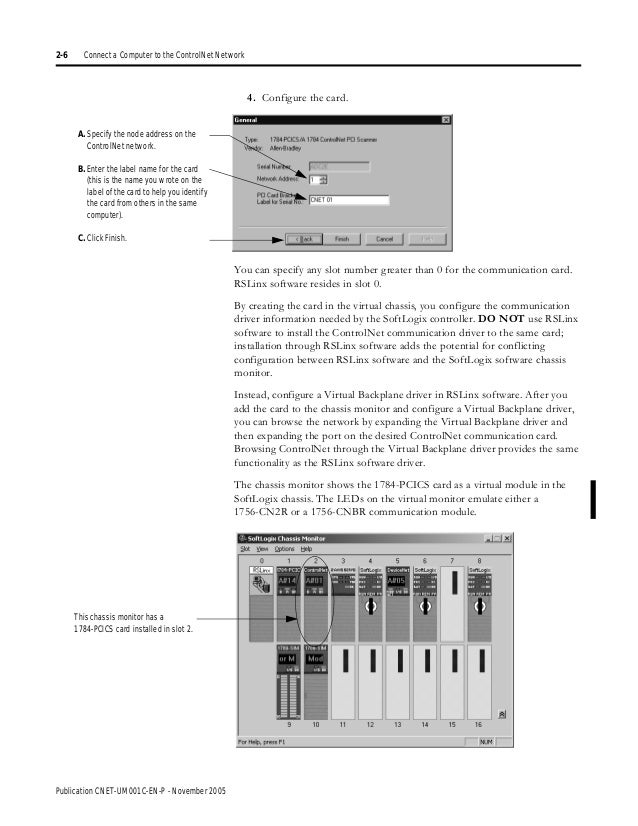
- Accept the defaults for the setup by clicking NEXT and FINISH.
The chassis monitor will now have two emulation modules in it ready to go.
Creating a connection in RSLinx
- Start RSLinx under Start > Programs > Rockwell Software > RSLinx > RSLinx Classic
- Click Communications > Configure Drivers.
- Select the Virtual Backplane (SoftLogix 58xx) driver from the Available Driver Types list.
- Click Add New. The Add New RSLinx Driver dialog box appears. Click OK.
- The new driver appears in the Configured Drivers list. Click Close.
Using RSLogix Emulator in a Project
To use the emulator in a project you must setup the hardware correctly.- Start the RSLogix 5000 software and create a new project.
- Under the New Controller window type select an Emulator – RSLogix Emulator 5000 Controller. Give it a name and assign it to the same slot as the one you put in the Chassis Monitor which in our example is slot 2. Click OK.
- In RSLogix 5000's Controller Organizer, right click on the I/O Configuration folder, and then click New Module. The software displays the Select Module window.
- Open the Other folder. Select the 1756-MODULE from the modules list and then click OK.
- The software displays the New Module window.
b. In the Slot field put the number that corresponds with the Chassis Monitor.
c. For the Connection Parameters put in the following and click OK
- On the next Module Properties screen make sure to change the Requested Packet Interval to 50.0 ms.
You are now ready to use the emulator just like you would any other PLC. Open Who Active and set the path to the RSLogix 5000 Emulator.
The inputs can be simulated in the emulator's
Softlogix Chassis Monitor System
Chassis Monitor by right clicking on the module and selecting Properties. Under the I/O DataSoftlogix Chassis Monitor Download

- Accept the defaults for the setup by clicking NEXT and FINISH.
The chassis monitor will now have two emulation modules in it ready to go.
Creating a connection in RSLinx
- Start RSLinx under Start > Programs > Rockwell Software > RSLinx > RSLinx Classic
- Click Communications > Configure Drivers.
- Select the Virtual Backplane (SoftLogix 58xx) driver from the Available Driver Types list.
- Click Add New. The Add New RSLinx Driver dialog box appears. Click OK.
- The new driver appears in the Configured Drivers list. Click Close.
Using RSLogix Emulator in a Project
To use the emulator in a project you must setup the hardware correctly.- Start the RSLogix 5000 software and create a new project.
- Under the New Controller window type select an Emulator – RSLogix Emulator 5000 Controller. Give it a name and assign it to the same slot as the one you put in the Chassis Monitor which in our example is slot 2. Click OK.
- In RSLogix 5000's Controller Organizer, right click on the I/O Configuration folder, and then click New Module. The software displays the Select Module window.
- Open the Other folder. Select the 1756-MODULE from the modules list and then click OK.
- The software displays the New Module window.
b. In the Slot field put the number that corresponds with the Chassis Monitor.
c. For the Connection Parameters put in the following and click OK
- On the next Module Properties screen make sure to change the Requested Packet Interval to 50.0 ms.
You are now ready to use the emulator just like you would any other PLC. Open Who Active and set the path to the RSLogix 5000 Emulator.
The inputs can be simulated in the emulator's
Softlogix Chassis Monitor System
Chassis Monitor by right clicking on the module and selecting Properties. Under the I/O DataSoftlogix Chassis Monitor Download
tab is the ability to toggle each of the inputs on or off.RSLogix Emulator is sometimes erroneously called RSEmulator.
Softlogix Chassis Monitor
Description |
| IBM-compatible Pentium 4 1.6 GHz or later Other requirements include the following:
The SoftLogix 5800 controller has been tested and qualified only on genuine Intel processors. |
The SoftLogix controller is not supported in virtualized environments. It is required that the SoftLogix controller be installed on a computer that is hosting one physical instance of the Windows operating system Do not install virtualization software on the same computer as the controller. Virtualization software affects computer timing which can result in unstable controller operation. Important: When SoftLogix software is installed, the following modules will be available in the Chassis Monitor:
Important: Motion, ControlNet, and DeviceNet modules are not supported in SoftLogix 5800 controllers, version 23. |
1 GB, min |
64 MB of free hard disk space per controller instance (or more based on application requirements) |
| Supports EtherNet/IP via the Ethernet port of the personal computer. Third-party networks are supported through the Rockwell Automation Encompass program. |
16-color VGA graphics adapter 640 x 480, or later resolution (256-color, 800 x 600 min, for optimal resolution) |
